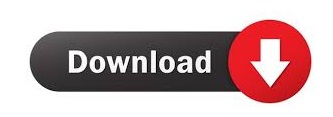
- WINDOWS 10 SKYPE MENU BAR HOW TO
- WINDOWS 10 SKYPE MENU BAR WINDOWS 10
- WINDOWS 10 SKYPE MENU BAR DOWNLOAD
Step 6: Click on stop as you are done with the video recording. Step 5: The tool will fully capture the video call as it captures the screen recording smoothly. This video icon on the tool needs to be clicked to Record to start video recording of the screen on your PC. Step 4: As you start the Skype Video Call, you can now begin the video recording on the tool. Step 3: Now open the Tweakshot tool from your saved location. Step 2: Once it is successfully installed on your computer, you can run the setup.
WINDOWS 10 SKYPE MENU BAR DOWNLOAD
Step 1: Download the tool from the button given below:
WINDOWS 10 SKYPE MENU BAR WINDOWS 10
Let’s learn more about it as we use it to record Skype video calls on Windows 10 PCs. It is excellent to select the screen for capturing the shots and editing them in the tool itself. It works well with the Windows version 10, 8, 7. Tweakshot is capable of taking screenshots and video recording tools for Windows. Tweakshot is a screen capturing tool that can efficiently record Skype video calls on Windows 10 PC. This method will record only the screen and audio recording from the video all, canceling out your side of sound. This will be the most effective method to use while keeping out the audio from your side. Times when requiring the video to make a record of the attendees at the meeting for an office video conference call.

If you are interested in keeping a record of the Skype video call on Windows 10 without audio, you can make use of the software. Record Skype Video Calls On Windows 10 Without Sound Step 6: Check the video recording on your local storage on Windows 10. The Windows Key + Alt + R command works for both starting and stopping the recording. Step 5: When you are finished with the video call on Skype, you can press the same keys to Stop The recording. Step 4: To record the Skype video calls on Windows 10 with audio press the keys: Press Windows Key + Alt + R or press the record button on the Game bar interface. Step 3: Start a Skype video call and press Windows Key + G to launch Game bar. Read: Learn more about setting up the Game Bar Recording on Windows 10. Remember to note the Windows keys shortcuts shown in this tab as they come very handy in the video recording. Also, check the box in front of the option Open Game Bar using this button on a controller. You will see a Toggle Switch on the right-side panel, turn it on to allow the recording by the Game bar. Step 2: Now, here in this tab, click on the first option on the Left Panel named Game Bar. On the Settings menu, click on the Option Gaming. Step 1: Open Start Menu and click on the Settings icon.
WINDOWS 10 SKYPE MENU BAR HOW TO
Follow the instructions to learn how to record Skype video calls on Windows with audio using Xbox Game Bar. The Game bar comes equipped with several features that are used to record the gaming experience on the screen. To record Skype video calls on Windows 10 with audio on both sides, the Game bar proves to be a robust process. To make use of the inbuilt feature on Windows 10, we use the Game bar for this method. Record Skype Video Calls On Windows 10 With Audio With Game Bar Let’s know how to record video calls with audio with Game Bar.Īlso Read: How To Run Multiple Skype Accounts On Android. One such application is Windows Game Bar, an inbuilt app that records gameplay. However, if you don’t want anyone to know that you are recording a Skype call, then you must use another app. You can also delete Skype Conversation, and it will be erased from your side. It says it will be saved on Skype’s cloud storage for the next 30 days. The recorded file will be sent as a message to all the participants.

Step 4: The video recording goes on to be saved on the local storage of Skype.

Step 3: You can stop recording the video at any point in the middle of the call if you wanted by pressing Stop Recording beside the Recording sign.
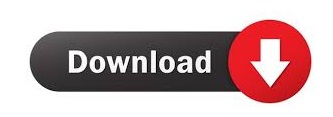

 0 kommentar(er)
0 kommentar(er)
